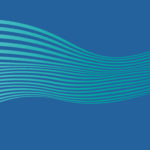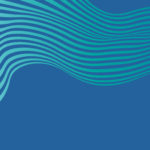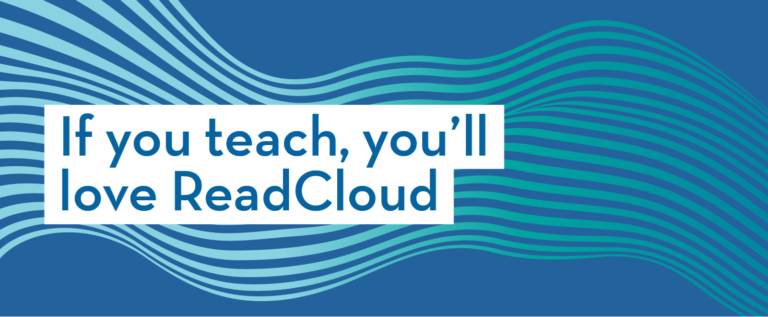In this tutorial we will go through how you can interact with the text and all the useful features in ReadCloud’s Learning Toolbar which is contained within the eReader.
Leverage ReadCloud’s Learning Toolbar
Highlight any word, phrase or paragraph from within a text and ReadCloud’s Learning Toolbar will open, enabling you to interact with your eBook:
- Text to speech
- Copy to clipboard
- Dictionary Lookup
- Add a bookmark
- Create an Annotation
Features of your Learning Toolbar
Click the ear icon to have your chosen text read out loud, which is great for learning about the pronunciation of a word.
Select the Copy to clipboard button to copy the selected text to the clipboard on your device.
Use the Dictionary Lookup icon to search an unknown term. This icon will only appear if you highlight a single word that can be searched in the dictionary.
Next, the Bookmark button allows you to create a bookmark based on the highlighted text, or on the whole page if you don’t save any specific text. You can see the list of the bookmarks you’ve made by heading back to the bookmark icon in the header features.
Finally, annotations allow you to collaborate with other members of your virtual class cloud, or coordinate personal study.
Please refer to the video tutorial titled
Creating annotations in your eBook to learn how to make and share annotations.