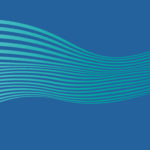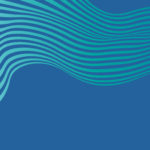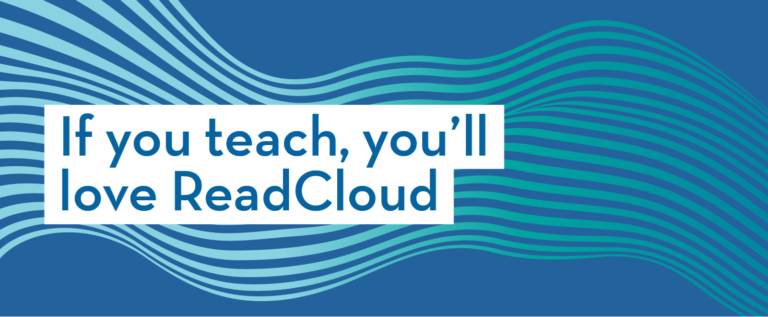Advanced Bookself Features
You will notice that there are several icons to the right of your resources in a cloud. Selecting the blue “Add” icon will take you to the Content Manager, allowing you to add your own tailored content that can be seen and accessed by your class. Please see our tutorial videos on the Content Manager for more on this.
As teachers, you have administration rights for each virtual class cloud that you teach. Selecting the ‘edit’ icon will allow you to edit the title, description and members of the cloud. It is here you can change the permissions of certain members, or delete the cloud entirely. We recommend that you check with your school administrator before doing so.
The profile icon refers to the number of members in each class cloud and includes all students and teachers from the physical class, while the book icon displays the number of resources housed in that class cloud.
Finally, you can access a variety of statistics and data relating to any cloud by selecting the three dots, and selecting “Cloud Statistics”. This feature can be used to monitor your students’ resource usage by reviewing statistics by book or by user. To monitor by user, scroll down until you find the student you are interested in. Select their name, and a resource they use. You will then see a record of each page they have accessed, when they last opened that page and the amount of time spent on it.
To search by book, select the “By Book” tab, select the book of interest, and scroll through the student list where you can see the same usage statistics. Press the ‘X’ in the top-right corner to return to the Bookshelf. ReadCloud stores these Cloud statistics for 30 days.
In the Bookshelf, you also have the option to create and add your own clouds. You can do this by heading to “My Clouds”, and then the blue “+” icon. Enter the new cloud’s name, description, and designate administrators and members of the Cloud. If the new member is a teacher, make sure to tick the checkbox next to their name to allow them to access the Content Manager for your new cloud. Once finished, select save. For the cloud to instantly appear in your bookshelf, simply select “My Clouds” and press the Refresh symbol, or ReadCloud will sync data every couple of minutes.
The final feature of your Bookshelf is the “Export Annotations” function. When you access an eBook through the Reader, you have the ability to make private or shared annotations. For more on making these annotations, see our video tutorial ‘Creating annotations in your eBook’.
- Right-click or long hold on the thumbnail of the eBook you wish to export annotations from, select more, then export annotations. Here you can view both your own private annotations and those that are shared for that resource amongst your class cloud.
- The annotation data includes: the author, timestamp, annotated text, the annotation and the page number of the annotated text. Note that you export the resource itself with the annotation.
- Change the layout from list to table.
- Change the maximum number of annotations to export, with 100 annotations being the limit.
- Toggle the “Private Only” and “Only made by you” sliders to filter out annotations you don’t wish to export.
- Select “Print Preview” to view the data as a printable document. Select “Print” if you wish to print the annotations directly.
- Alternatively, select “Export to CSV” to save the annotation data as a Comma Separated Values file on your local device.